Handbuch WordPress Website mit Bricks Builder.
Hier erkläre ich Dir die wichtigsten Grundlagen zum Bearbeiten Deiner Website.
Sollte Du irgendetwas machen wollen, was hier nicht erklärt ist, schreib mir eine Nachricht. Wenn’s nicht zu umfangreich ist, kann ich das gerne noch ergänzen.
Inhaltsverzeichnis.
Im Admin Bereich Deiner Website anmelden
1. Rufe im Browser die Startseite Deiner Website auf und schreibe hinter Deine Domain /admin oder /wp-admin und drücke Enter.
(z.B. https://www.web-schuster.de/wp-admin)
2. Melde Dich mit Deinem Benutzernamen und Deinem Passwort an.
3. War die Anmeldung erfolgreich, landest du auf dem Dashboard, auf dem Du alle Einstellungen zu Deiner Website findest.
4. Hier siehst Du rot markiert auch direkt eventuelle Aktualisierungen. Bitte monatlich
reinschauen und aktualisieren – besser wöchentlich. Vorher ein Backup machen (siehe “So erstellst Du ein Backup”).
So bearbeitest Du Texte & Bilder Deiner Website
1. Klicke im Dashboard links im Menü auf Seiten.
2. Rechts erscheinen dann alle Seiten, die Deine Website aktuell hat. Darunter findest Du verschiedene Optionen.
3. Klicke auf “Mit Bricks bearbeiten”
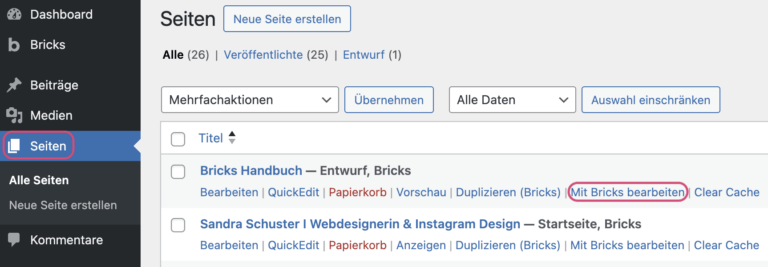
4. Text änderst Du, indem Du in den bestehenden Text rein klickst und ihn links im Texteditor bearbeitest.
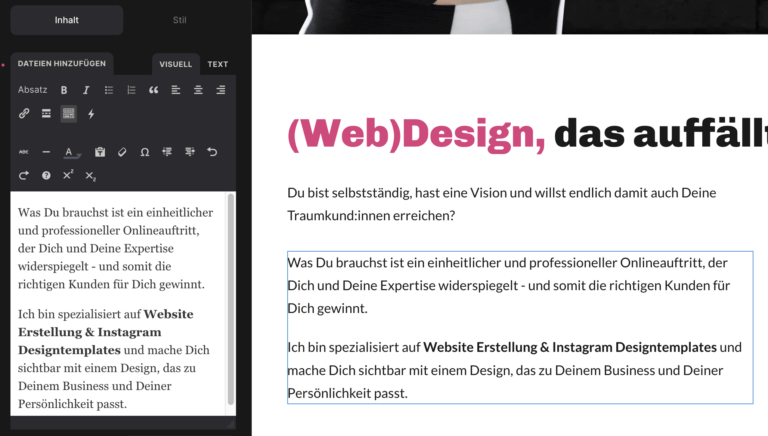
5. Ein Bild änderst Du, indem Du auf das bestehende Bild klickst und zuerst das aktuelle Bild über das “Mülleimer-Symbol” löschst. Anschließend kannst Du über “Bild auswählen” eines aus Deiner Mediathek wählen, oder ein neues in die Mediathek hochladen.
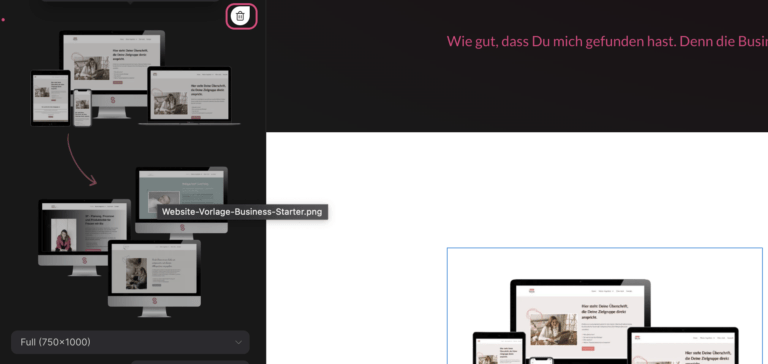
6. Nach Deinen Änderungen nicht vergessen zu speichern. (“Save” rechts oben in der Ecke)
7. Zurück auf das Dashboard gelangst Du, indem Du links oben neben dem bunten Punkt das Menü aufklappst und auf “Go to Dashboard” klickst.
Über dieses Menü kannst Du auch direkt auf eine andere Seite Deiner Website in den Bearbeitungsmodus springen -> “Pages” anklicken und Seite auswählen.
Eine neue Seite erstellen
1. Klicke vom Dashboard aus links im Menü auf “Seiten” und anschließend auf “Neue Seite erstellen”. Gib dort den Titel Deiner Seite ein und klicke rechts oben auf “Veröffentlichen” oder auf “Entwurf” während Du sie erstellst (denk dann später daran, sie noch zu veröffentlichen). Anschließend klickst Du auf “Mit Bricks bearbeiten”, um mit der Bearbeitung Deiner Website zu starten.
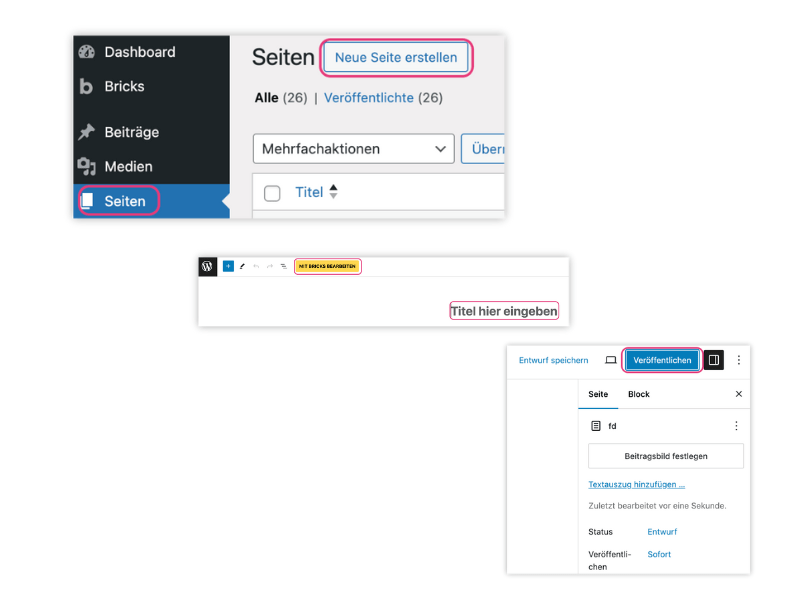
2. Jetzt kannst Du Deine Seite bearbeiten. Meine Empfehlung ist, auf anderen Seite bereits von mir erstellte Sektionen zu kopieren und auf Deiner neuen Seite einzufügen. Diese haben schon die richtigen Einstellungen und sind mobil optimiert. Wie das geht, findest Du unter “Einen einzelnen Abschnitt duplizieren”.
3. Damit man sie auf deiner Website sichtbar ist, musst Du die Seite noch Deinem Menü zuordnen. Das machst Du, indem Du auf dem Dashboard links auf “Design” klickst und “Menüs” auswählst.
4. Hier wählst Du zuerst das Menü(1) aus (höchstwahrscheinlich wird Deine neue Seite ins Headermenü kommen). Danach klickst Du links in der Übersicht Deine neue Seite an (2) und klickst anschließend “Zum Menü hinzufügen”(3).
Nun findest Du deine neue Seite rechts in Menübaum. Hier kannst Du sie an Deine gewünschte Position ziehen (4) und anschließend speicherst Du Dein neues Menü rechts unten auf “Menü speichern”. Du musst sie im Header Menü und auch im mobilen Menü hinterlegen.
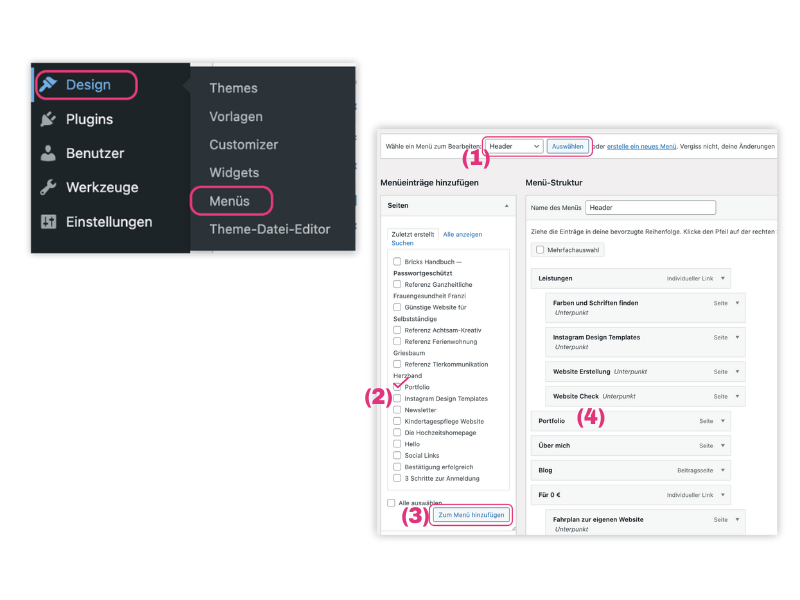
Eine neue Seite erstellen ist nicht ganz einfach. Sie erfordert viele Einstellungen.
Natürlich sollte sie auch ein ansprechendes Design haben. Dies erfordert tiefere Kenntnisse von WordPress. Gerne kannst Du Dich hierfür jederzeit an mich wenden und meine Dienstleistung zum Erstellen einer neuen Seite und Einpflegen Deiner
gewünschten Bilder und Inhalte buchen.
Einen einzelnen Abschnitt (Sektion) kopieren oder duplizieren
Bei Bricks hast Du die Möglichkeit, Dir einfach bereits vorhandene Abschnitte (Sektionen) aus allen Deiner bereits vorhandenen Seiten zu schnappen – zu kopieren – und auf einer anderen Seite wieder einzufügen. Der Vorteil ist, dass ich sie erstellt habe und sie schon komplett mobil optimiert sind und Du keine Einstellungen mehr vornehmen musst, außer Texte und ggf. Bilder austauschen.
1. Gehe auf die Seite von der Du eine Sektion kopieren willst. (Dashboard -> Seiten -> Mit Bricks bearbeiten.)
2. Wähle dort die Sektion aus, die Du kopieren willst. Die wählst Du entweder direkt in der Vorschau aus, oder rechts in der Strukturleiste. Achte unbedingt darauf, dass auch die komplette Sektion ausgewählt ist (1).
3. Rechtsklick -> kopieren (2)
4. Auf der neuen Seite (oder dort wo der Abschnitt hin soll) wieder Rechtsklick ->Einfügen (3)
5. Eine weitere Möglichkeit wäre, die Sektion zu duplizieren, dann erscheint sie direkt unter dem Abschnitt, wo Du gerade bist (4)
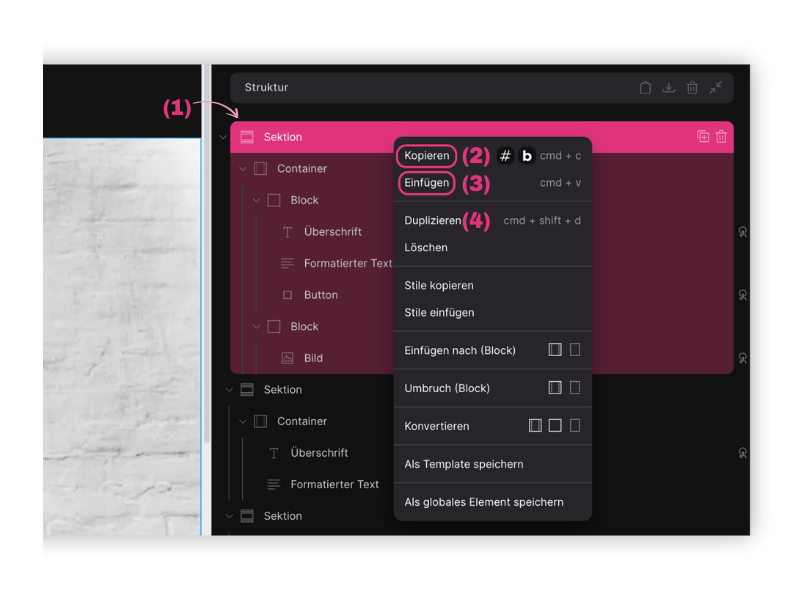
Eine bestehende Seite duplizieren
Das ist jetzt richtig cool und sehr hilfreich. Du kannst eine komplette Seite duplizieren. Das könntest Du zum Beispiel brauchen, wenn ich Dir eine Salespage erstellt habe für deinen Kurs oder Dein Angebot und es kommen weitere Kurse / Angebote dazu. Dann kannst Du vorhandene Website komplett einmal duplizieren, Texte und Bilder austauschen und hast eine neue Salespage.
1. Du gehst wieder auf die Seitenübersicht, suchst die Seite, die Du duplizieren willst und klickst auf “Duplizieren (Bricks)”.
2. Wenn Du sie dupliziert hast, benennst Du sie anschließend um (Dashboard -> Seiten -> “Bearbeiten”) und veröffentlichst sie. Danach bearbeitest Du sie wie jede andere Seite auch (Texte und Bilder austauschen + speichern). Damit man sie nun auch findet, muss sie wieder im Menü hinterlegt werden (siehe “Wie erstelle ich eine neue Seite”)
3. Falls SEO Einstellungen vorgenommen wurden auf der Originalseite, musst Du sie nun auf der duplizierten Seite noch ändern.
Dazu gehst Du während Du im Bearbeitungsmodus der seite bist ganz oben auf “Settings” -> “Seiteneinstellungen”

So erstellst Du ein Backup
Ein Backup ist eine Sicherung Deiner Website. Backups sind wichtig, um die Daten und Inhalte Deiner Website zu schützen.
Wann solltest Du ein Backup erstellen?
- Immer vor größeren Änderungen an Deiner Website.
- Immer vor Updates und Aktualisierungen von Plugins.
- Immer vor hinzufügen neuer Funktionen.
- Täglich, falls sich Deine Website z.B. durch Benutzerbeiträge oder regelmäßigen Inhaltsaktualisierungen häufig aktualisiert.
- Grundsätzlich optimalerweise wöchentlich/monatlich, jedoch spätestens 1x im Quartal.
2 Möglichkeiten ein Backup zu erstellen
1. Backup über Deinen Hoster
Über Deinen Hosting Anbieter hast Du die Möglichkeit, automatisch regelmäßige Backups erstellen zu lassen. Dies ist jedoch je nach Anbieter kostenpflichtig.
- Melde Dich bei Deinem Webhosting-Konto an.
- Suche nach Backup-Optionen und konfiguriere sie entsprechend, um regelmäßige Backups erstellen zu lassen.
- Am besten aber zusätzlich ab und zu eins manuelles Backup erstellen ↓
2. Manuelles Backup
Um ein manuelles Backup zu erstellen, ist auf Deiner Website das Plugin “Duplicator” installiert. Damit kannst Du in einfachen Schritten leicht selbst eins erstellen. So gehst Du dabei vor:
1. Logge Dich in den Admin Bereich Deiner Website ein.
2. Rufe links in der Menüleiste “Duplicator” auf und klicke anschließend rechts oben auf “Neues erstellen”.

3. Gib einen Namen ein (z.B. das heutige Datum des Backup) und klicke anschließend rechts unten auf “Weiter”.
4. Deine Website wird kurz gescannt. Anschließend öffnet sich das nächste Fenster. Prüfe, ob hier alles “Okay” (also grün) ist. Falls etwas rot ist, melde Dich gerne bei mir. Klicke danach auf “Erstellen”.
5. Dein Backup wird erstellt , warte bis es fertig ist.
6. Wenn Dein Backup fertig erstellt wurde steht es Dir zum Download zur Verfügung. Hier bitte “Beide Dateien herunterladen”.
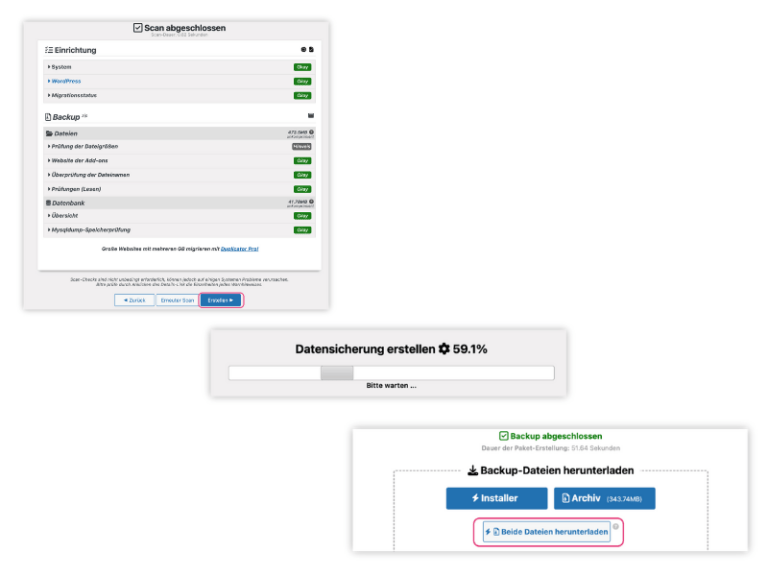
Speicher Dir beide Dateien an einem sicheren Ort, der vor Datenverlust schützt. Z.B. auf einer externen Festplatte oder einem Cloud Speicherdienst. Du musst nicht immer alle Backups im Laufe der Zeit behalten. Behalte auf jeden Fall immer die letzten 3 + den Stand vom Start Deiner Website + die Backups vor großen Änderungen (z.B. Designänderungen).
Änderungen bei Goolge anmelden.
5. Am besten sagst Du Google anschließend, dass es eine neue Seite auf deiner Website gibt. Dafür gibt es die Google Search Console (falls dazu gebucht, hatte ich sie Dir schon eingerichtet und übergeben). Rufe also die Google Search Console auf und wähle dort Deine Website aus. Kopiere anschließend die komplette URL Deiner neu angelegten Seite und füge sie in der Search Console oben im Fenster bei der Lupe ein -> Enter -> Indexierung beantragen (mach das auch, wenn Du Inhalte Deiner Seite geändert hast).
Hier habe ich noch ein paar wichtige Hinweise zu deiner Website:
1. Ändere regelmäßig Dein Passwort und denke daran, dass es den Sicherheitsanforderungen entsprechen muss.
2. Halte WordPress immer aktuell, d.h. schau mindestens 1x/Monat auf Updates, die eingespielt werden müssen. WordPress zeigt Dir diese in roter Schrift auf dem Dashboard an. Denke auch daran VOR einem Update ein Backup der Website anzulegen. Entweder über Deinen Hoster oder Du installierst Dir das Plugin “Duplicator”. Grundsätzlich ist ein regelmäßiges Backup sehr sinnvoll.
3. Falls Du selbstständig Plugins installierst, bedenke, dass zu viele Plugins Deine Website evtl. langsamer machen und das Risiko erhöht wird, dass sich eine Sicherheitslücke in das Plugin einschleicht.
4. Wenn Du etwas an Deiner Website änderst, musst Du daran denken, Deine Änderungen auch in der Tablet- und mobilen Ansicht anzupassen. Oft passt für die mobile Ansicht dann z.B. die Größe nicht mehr, weil ein Bild z.B. für die Ansicht am Handy zu groß ist. Änderungen für die mobile Ansicht oder für Tablets nimmst Du vor, indem Du zuerst wieder in den Bearbeitungsmodus einer Seite gehst (siehe “Wie bearbeite ich eine Seite”).
Hier hast Du oben mittig die Auswahl zwischen Desktop, Tablet, Mobil Querformat und Mobil Hochformat. Am besten schaust Du Dir Dein Ergebnis auch immer von einem Smartphone aus an.
5. Bei Änderungen Deiner Website solltest du berücksichtigen, dass auch evtl. die Datenschutzerklärung angepasst werden muss.
6. Ausführliche Anleitungen zu WordPress und Bricks findest Du auch im Web.
Kontaktiere mich.
Solltest Du irgendwelche Probleme haben, kannst Du mir selbstverständlich jederzeit eine Nachricht schreiben und ich unterstütze Dich.
Deine Sandra
